|
X-Lite軟體電話安裝說明
1.
請至
http://www.counterpath.com/x-lite.html
下載最新版X-Lite
2.
執行下載檔案,如果電腦內缺少.NET Framework 3.5 Service Pack 1,會跳出提示協助安裝,請點 『確定』
PS:
若是無缺少此元件,會自動跳到步驟6.
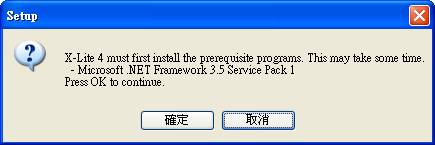
3.
系統會自動幫您從網路上下載此元件,下載時間依照您的網路速度而定
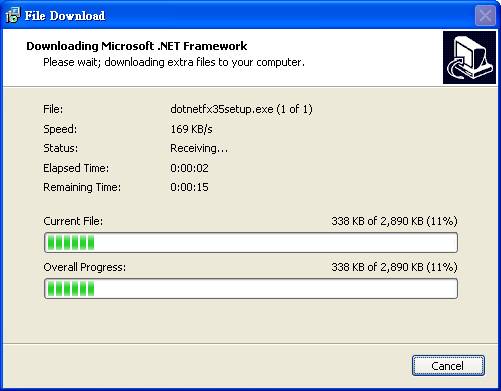
4.
下載完成後將會自動安裝及設定元件
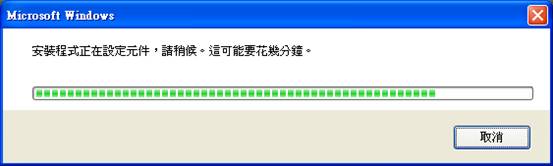
5.
必要元件安裝完成後,會自動啟動X-Lite主程式安裝,請點『Next』進行下一步
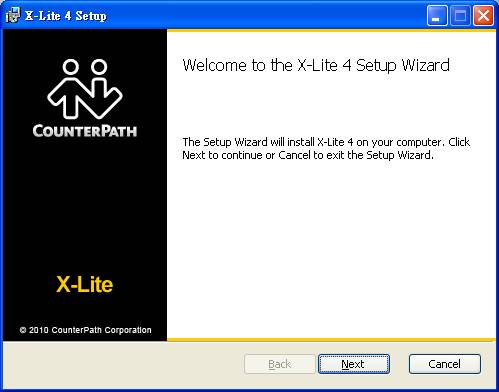
6.
使用者授權,若是同意請在查看後將『I accept the term in the License
Agreement』打勾,並且點『Next』進行下一步
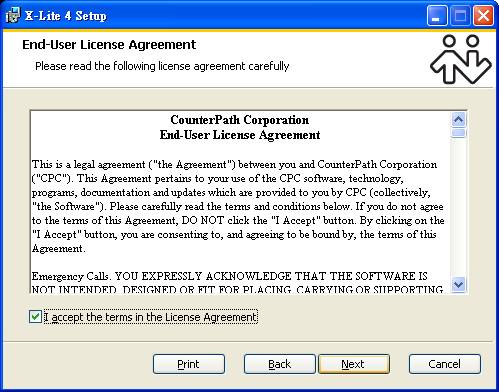
7.
選擇X-Lite的安裝目錄,原則上不需要更動,而下方的選項依序代表
『在桌面上建立捷徑』
『Windows開機時一併啟動X-Lite』
『在快速啟動列建立捷徑』
可按照需求點選,或是按照預設,點『Next』進行下一頁
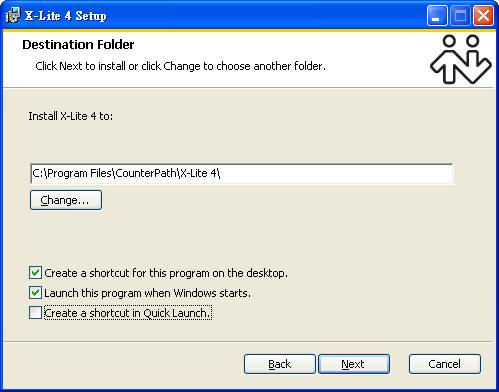
8.
點『Install』確認進行安裝
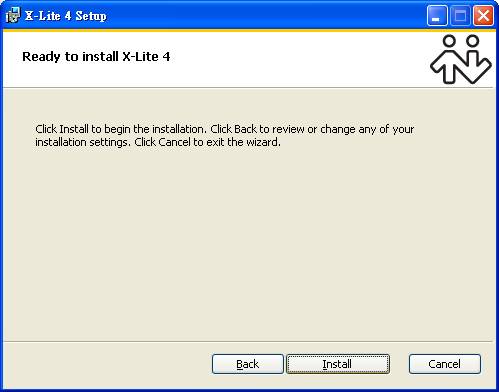
9.
等待安裝過程
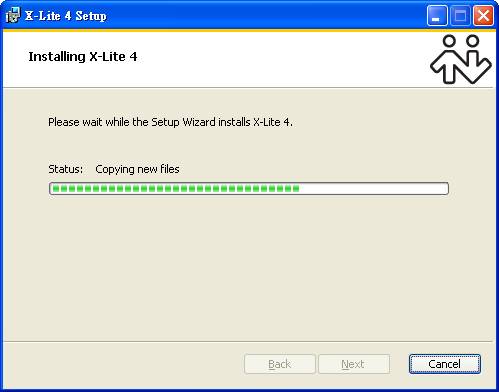
10. 安裝完成後,點『Finish』完成安裝,並且執行X-Lite主程式
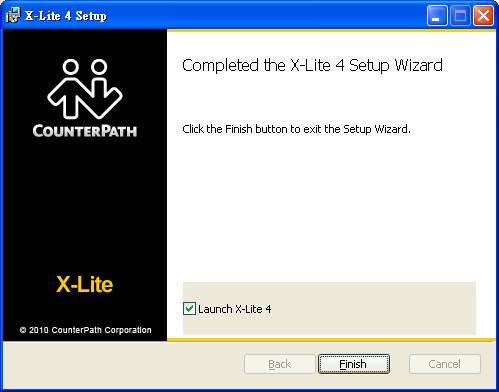
11. X-Lite執行時Mark畫面

12. Mark畫面消失後,表示X-Lite啟動完成,於Windows右下角圖示列會看到X-Lite圖示
於圖示上方點『右鍵』,如下圖,選擇『Show the Phone』開啟主視窗
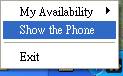
13. 第一次進入X-Lite時,畫面中上方有『Accout Settings』,點選進入初次帳號設定畫面
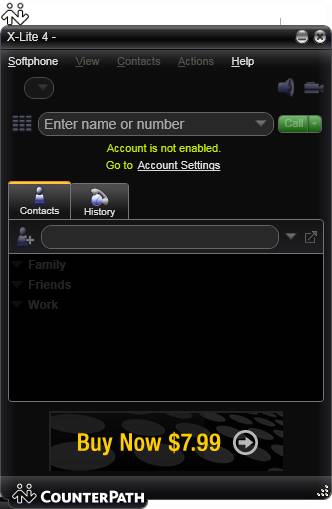
14. SIP Account設定畫面,設定參數如下:
Account name:任意填寫(必填)
User ID:核發帳號(必填) 例9580XXXXX
Domain:核發之SIP
Server(必填) 163.22.168.70
Password:核發密碼(必填)
填寫完成後點『OK』,如果成功登入,右下角圖示會變成
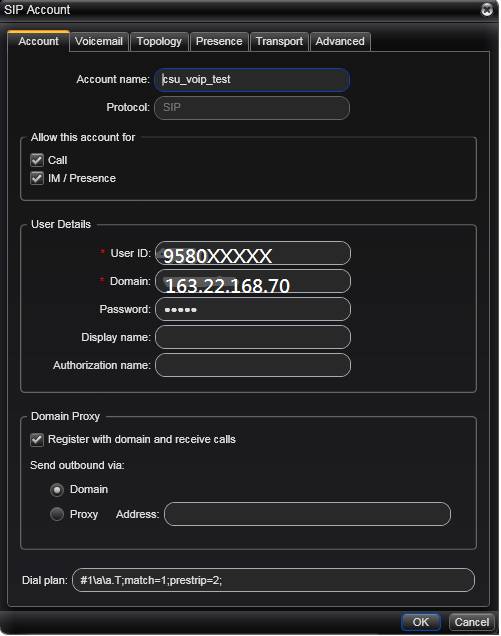
15. 可直接在藍色框內輸入欲撥打之號碼,按enter或是點選右邊綠色的『Call』按鈕就可發話
 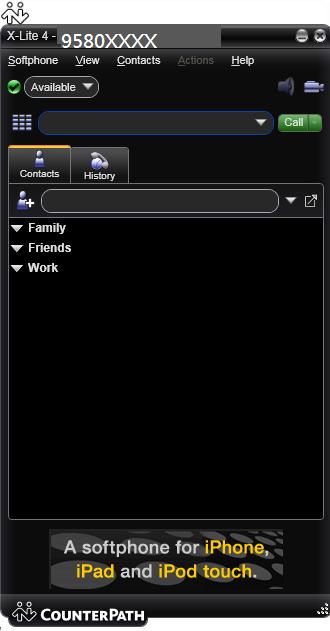
16. 點選電話輸入格右邊之『
』按鈕,可顯示/隱藏撥號鍵盤,下方之Contacts 與History,則可以新增查看聯絡人,以及通話紀錄
  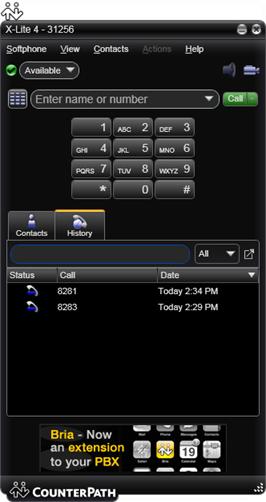
|